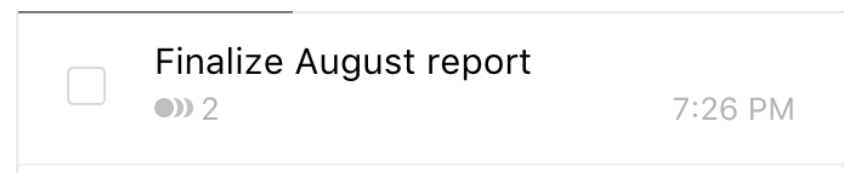General
Brief is a productivity app that helps you focus your day to achieve more professionally and personally. Its clean, minimalist dashboard combines team chat, video, hubs, to do lists, file sharing and storage – helping you action priorities that drive the most impact.
Brief is currently free to use because we are still refining our design to support future, premium features. We rely heavily on feedback from current users to support us during this transition, so we did not feel that it was fair to charge for Brief at this moment. We will always have a free option, but we will also have subscription options as we add more premium features in the future. Once this pricing model is established, we will share the details on our site.
We believe in giving our users the flexibility to use the tools and services they enjoy most. As part of our Pro and Enterprise subscription models, we will be introducing integrations with popular 3rd-party services. Our product roadmap is focused on third-party calendar, storage and digital document signing integrations first. Following this, you will also start to see integrations with various social media platforms. These integrations will roll out in line with the Pro and Enterprise subscription launch dates.
Current limitations include: 500 minutes of both video and audio calls per user per month (30 calendar days) and 10 gigabytes of 10 GB of total storage capacity per user. First month (30 calendar days) is calculated from the date of first sign up.
Brief is currently available for Web, iOS, Android, Mac and soon, Windows. In time we will also develop native apps for all platforms, but for now, tablet and Linux users can enjoy our Web app.
Currently, you can’t change the phone number associated with your account at this time.
We are planning to add this option in the future.
For now, if you wish to use a different number, you can sign up for a new account. We apologize for any inconvenience.
If for any reason you do not receive a verification code, then just contact our support team. We will help you straight away.
You can still use Brief even when you cannot receive SMS messages to your number (e.g. when abroad). Verification codes will be sent via your Brief app instead. You will receive a chat message within the Brief app, which you can access when online.
Click here to delete your account: https://web.gobrief.com/#/deleteAccount
We’re sorry to see you go, and will appreciate if you leave us feedback.
Security
Earning and keeping our members’ trust is paramount and that is why we always deliver on our promise to keep their data secure. Brief will never sell any member’s personal information. We hold our members’ security and privacy sacred, safeguarding their information using state-of-the-art technology that has been independently rated by a leading security agency to be more secure than most US bank websites.
The Brief team were the first members on the platform, it’s our own, and we take security personally.
Brief uses AES 256 to encrypt users’ files and all user communication is encrypted via TLS with Elliptic-curve cryptography.
Our cloud-based storage is 100% hosted by Amazon Web Services (AWS) and all our servers are located in the USA and are governed by USA laws. More info at aws.amazon.com/security
The team also takes additional measures to ensure a secure environment, such as, but not limited to, encrypting all user communications with Elliptic-curve cryptography; encrypting stored user files; strictly limiting access of information to select personnel via a secure VPN environment; using data masking and obfuscation wherever possible; 24/7 security, performance and availability monitoring, as well as firewall and DDoS protection for all critical services.
Yes, you can disable your personal invite link by going to Settings, pressing Username and removing your username.
Chat
The quickest way to invite others to Brief is to share your personalized invite link.
On the Chat screen, click New (iPhone) or + (Android and Desktop) and choose Invite Link.
Anyone who clicks on the link will instantly enter a Brief conversation with you upon signing up.
Yes, right-click (Desktop) or tap and hold on any of your chat messages and you will be able to delete or edit them. Edited messages have a small indicator next to them indicating they’ve been edited. Both you and the recipients you have sent this to will see this indicator message.
Yes, Brief provides unlimited chat and file history to all our members, irrespective of which device you are logging in from.
You can create as many group or individual chats as you need. If you have a lot of group chats, you can try to arrange them into Hubs based on topic, project or team to keep your communications organized.
You can change your profile picture in the Settings screen.
On mobile, look for Settings on the bottom menu bar, or within Contacts on your desktop.
Press the Edit button or pencil icon to edit your profile, and then tap on your profile picture to change or add a new one.
You can change your notification preferences in Settings, which can be found on the bottom menu bar on mobile or within Contacts on your desktop. Press Notifications to change when you receive notifications. Everything indicates you will receive notifications for all updates. Only Mentions indicates you will receive notifications only when you’re @mentioned, and Nothing indicates you will not receive notifications at all.
Yes, each chat has its own notification settings. Press the title of any chat to go to the Chat Info screen. You can change your notification preferences under Notifications.
Hubs
Hubs are essentially folders that help you organize your chats, tasks and files. You can easily create a Hub right from the dashboard on your desktop and on the Hubs screen in the Brief mobile app.
Hubs are essentially folders that help you organize your chats, tasks and files. Tasks are action items and to-dos that you want to keep track of, collaborate on and set reminders for. Hubs can be used as to do lists that contain tasks related to a particular topic or project (e.g. sales, personal to-dos, finance, invoices etc).
There are two types of Hubs that you can use for different purposes:
Private Hubs are essentially personal labels you can use to organize your workflows. Other people will not see these Hubs – you can think of them as folders in your email inbox and personal to-do lists.
Team Hubs are collaborative spaces that are shared with other contacts. By inviting others to a Team Hub, you will create a Hub on their dashboard as well as yours. Additionally, only Team Hub members will be able to access chats, tasks or files that are assigned to it. Use Team Hubs to quickly and securely collaborate with others about specific teams, projects or topics.
On mobile, go to Hubs, then tap on the Hub you would like to delete. Tap on the Hub’s title to go into the Hub Info Screen, where you will find the option to delete the Hub.
On Desktop, right-click any Hub and choose Hub Info. You will find the option to delete the Hub on the bottom of the screen.
- Go to Hubs, then click on the relevant Team Hub.
- Click on the Hub’s title to go into the Hub Info screen.
- Press Add or Edit to manage membership to the Team Hub.
Currently, no. Tasks, files and chats inside a Team Hub need to be explicitly shared with the relevant members of the Hub. As not every Team Hub member might need to be on every conversation or task that belongs to the Hub, this feature allows you to manually add them to each conversation or task if you want them to see it. We are planning features to allow sharing tasks with all Team Hub members if that is what you choose to do. These updates will follow – stay tuned on our website and blog.
Yes, you can create/be a part of as many Team Hubs as you like. For example, you might want to create Team Hubs for specific teams or projects in your organization. Alternatively, you might use a Team Hub to securely collaborate with external service providers and vendors.
Video calls
Brief offers exceptional quality video and audio conference calls through integration with Zoom.
To start a video call, press the phone icon in the top right corner within any chat. This will offer you the choice of generating a video or audio call link. This link will automatically appear within your chat window – which you can then copy and share with other users.
Pressing the link will start the video call. If you or other participants do not have Zoom installed, you will be directed to download and install it. This takes seconds and requires no registration.
No, Zoom is available for iPhone, Android and tablets so that you can join a video call on any device. Audio calls also have a dial-in number for people to join via phone.
Zoom is deeply integrated into our product and infrastructure. When you start a video call through the Brief platform, you link directly to Zoom through your specific Brief account. You cannot use your excising Zoom login with the Brief platform.
Video call participants and length are currently unlimited, within the confines of our fair use policy. Read more on our Terms & Privacy page.
Once our new pricing plans launch in Q2 and Q2 of 2019, video limits will then apply to the Free plan.
Tasks
Tasks are action items and to-do lists that you want to keep track of, collaborate on and set reminders for.
You can create a task in the Tasks section, or by entering one directly into a Hub on the dashboard on desktop.
Right-click (desktop) or tap and hold (mobile) on any chat message and press Create Task to save the message as a task. Saving messages as tasks can be a great way to keep track of things you need to do that might otherwise be lost in ongoing conversations.
Tap or click on any task and select the Due Date option. Choose a time and date and you’re done. From there, it will then show up in your task list and when the due date is past it will switch to red. You can also push the due date to your calendar to give you automatic calendar alerts at the specified due date time.
Group Tasks are used to share a task with others. To create a Group Task, create or edit any task and invite other people to collaborate by clicking Add Members. You can tell a Group Task is shared with other people by the Group Task icon:
Group Chats also include their own group chats to support conversations around specific tasks.
We don’t yet offer sub-tasks or recurring tasks. We are constantly working to add more features to Brief. Stay tuned to our website and blog for updates.
Tap or click on any task and select Add to Calendar.
Brief will add the task to the default calendar configured on your device.
To use this functionality, please ensure that your default calendar app (on Mac, iPhone or Android) is connected to your desired calendar account e.g. make sure your Gmail / Exchange etc account is properly set up to sync with your device.
If this connection is not established first, you will not be able to add calendar items from Brief.
Sending calendar invites over Brief is coming soon. Stay tuned to our website and blog for updates.
About Brief
When you manage your day like it’s your own business, you make simpler, more proactive decisions that drive the most impact. Brief helps you focus only on priorities so you can be more output based, and less engaged in the weeds
It’s hard for the 21st-century professional to stay focused on priorities when using multiple platforms to check mail, manage tasks, send files, and chat with colleagues. Cross-platform multi-tasking has been shown to reduce productivity by 40%. With Brief you have all your productivity management tools in one clean, elegant dashboard that you can customize to suit your personal style and usage habits – helping you stay focused and work more effectively, with less clutter
Brief’s powerful productivity app gives users simple tools that bring personal and team focus. By combining chat, task dashboards, team hubs, file sharing and storage, teams have a simple menu of productivity tools that help execute around priorities, to make every action count
Diversity, geographic distribution, timezones, cultural differences and varied reporting lines mean that teams are needing to embrace new ways of collaborating in order to drive productivity in today’s era of work. The connected, mobile and social workforce is all about real-time sharing of work, ideas and opinions. Brief’s entrepreneurial collaboration dashboard combines video, organization and communications tools into an elegant user dashboard that allows you to easily connect to anyone in the world, in real time – either face-to-face or through chat/team hubs
When used effectively, Brief can eradicate the need to use email, making communication quicker and more focused. Research shows that 73 percent of all emails received by employees are not even relevant to their roles
More focused personal decision making and execution means a more focused you, and a more focused team that achieves more together
Still having trouble?
Get direct support right from the Brief app by clicking on “Feedback” on your profile screen.
Or fill out a support ticket below and an agent will get back to you:
Getting started
Click edit button to change this text. Lorem ipsum dolor.
Chat
Click edit button to change this text. Lorem ipsum dolor.
Video calls
Click edit button to change this text. Lorem ipsum dolor.
To-do lists
Click edit button to change this text. Lorem ipsum dolor.
Files
Click edit button to change this text. Lorem ipsum dolor.
Hubs
Click edit button to change this text. Lorem ipsum dolor.