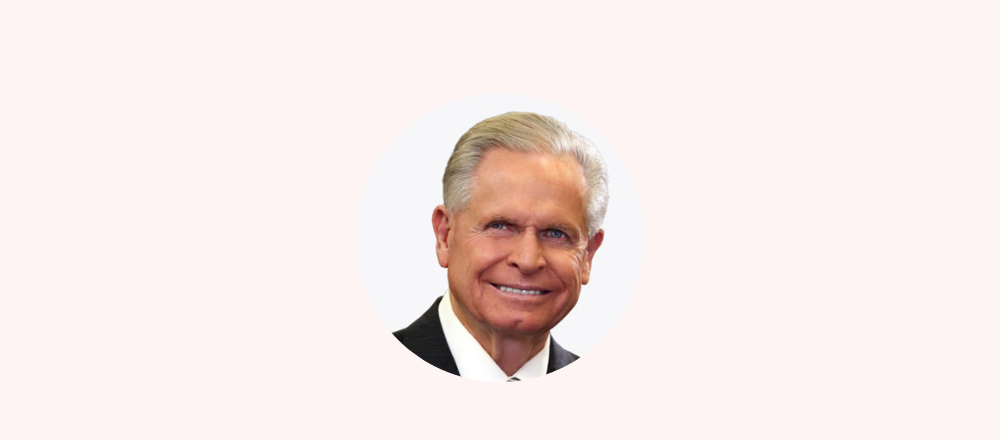Data is important. It’s the difference between an informed presentation that will turn stakeholders’ heads and one that will leave them wondering if you’re nuts. But, you definitely don’t want to pull up a spreadsheet and make everyone squint trying to read it.
Enter the almighty graph and the charming chart!
We at Brief have had to deal with a lot of data to help launch our product and keep it running. The secret to our success? You guessed it. Charts and graphs.
What exactly are charts and graphs?
Both are graphical representations of data. Charts include a matrix of data points, usually with a line representing the trend, plotted on an X and Y axis. Graphs use shapes to represent the relationships among data sets.
Charts are a little simpler, so let’s start there.
Charts in Excel
Charts come in two basic types: the pie chart and the line chart. Let’s start with a pie chart about pie.
Step 1: Enter your data. Your variables (e.g. type of pie) should be running down, not across.
Step 2: Go to Insert > Chart > Pie.
Step 3: Voila!
Step 4: Customize. Double click the chart or select it and click “Chart Design” in the toolbar. You can select from various styles and add the percentages.
Step 5: Hm, that title doesn’t make much sense. To change it, simply change the header text in your data.
Perfect!
Now let’s move onto graphs…
Graphs in Excel
If you need to represent something changing over time, a graph is your best bet. Let’s start with a bar graph about bars…
Step 1: Enter your data (of course). Anything you want along the X-axis should be running downward.
Step 2: Go to Insert > Chart > Line.
Step 3: Your data likely won’t be mapped correctly, so right-click on the chart and click “Select data…”
Step 4: Here’s where it gets a little complicated. You may need to click “Switch Row/Column” if your data is switched from what you want.
For example, in the image above, the lines are labeled as “series1,” “series2,” etc. Click on the data selector button at the right of the “Horizontal (Category) axis labels” menu.
Step 5: With the window open, click-shift-click the range of cells you want to label the X-axis (here, it’s years). Then hit “Enter.”
Step 6: Much better!
Step 7: Now we just need to plug in the correct Chart Title
Step 8: Voila!
Want More Charts and Graphs?
We went over line graphs, but you can also do column and bar graphs, both of which compare different variables on a range ff other variables. Here, it’s how the different bars performed over the different years:
To achieve this, simply select your data set (excluding the independent variable) and choose Insert > Graph > Bar. The process is similar to the one for creating a line graph.
- Bar Graphs: Bar graphs are column graphs with the independent or constant variable constant variable (e.g. time), is on the Y-axis rather than the X.
There are many other types of charts and graphs you can create in Excel, such a scatter plot that shows the relationship between two dependent variables for a given data set.
Remember, when in doubt, right-click on the graph and click “Select Data…,” then adjust the data references until the graph looks like what you want. Now that you have some charts and graphs know-how, go forth to wow ‘em at your next presentation!
What’s your favorite thing in Excel? Please share your tips and tricks in the comments.